
If none of the above methods prove to be useful, try looking for a faulty File Explorer add-on which might be interfering with the functioning of explorer.exe and disable or remove them completely.

Method 4: Look for faulty explorer add-ons. The volume control icon may fail to respond intermittently for unknown reasons. Once you execute the steps listed above, your taskbar should start functioning as usual. Fix 1: Restart Explorer via Task Manager. Select it and click on the ‘ Restart‘ option. Step 3- Now, search for Windows Explorer in the list of all the processes running on your PC. Step 2- Here, enter ‘ taskmgr.exe‘ and press Enter to launch the ‘ Task Manager‘ on your PC.
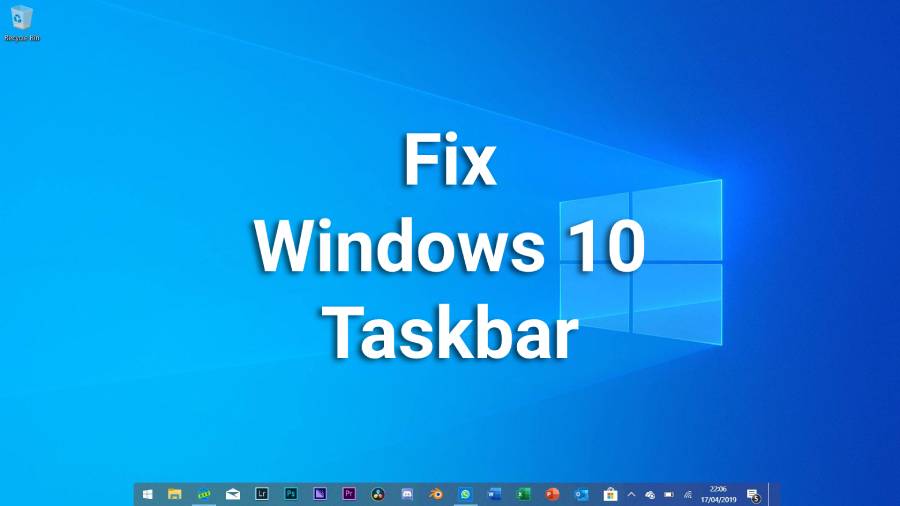
This will bring up the ‘ Run‘ prompt on your PC. Step 1- Press the Windows Key and ‘ R‘ on your keyboard simultaneously. The steps included in this method are listed below. This method temporarily stops all the processes of Windows Explorer and helps in solving the taskbar not working issue. If the above methods fail to solve your issue of taskbar not working, try executing the steps listed below. Now, the file should be deleted and your issue of the taskbar not working should be fixed.Īlso Read: Windows 10 Tricks, Tips & Hacks – Performance Tweaks Method 3: Restart your Windows Explorer. Step 6- Once you have stopped it, try deleting the file again. Here, search for ‘ Tile Data model‘ server service and stop it. Step 5- If you are unable to delete this file, open the Services Manager by running services.msc on your PC.
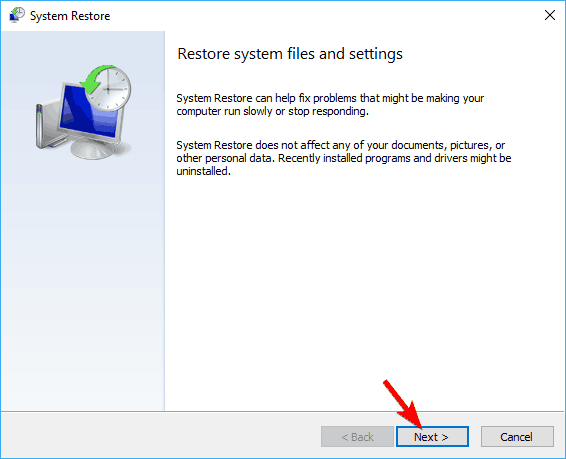
Step 4- Here, search for a file with the name ‘ TileDataLayer‘ in the list. Step 3- When the command gets successfully executed on your PC, navigate to your Explorer > C: > Users > name > AppData >Local.


 0 kommentar(er)
0 kommentar(er)
